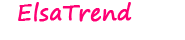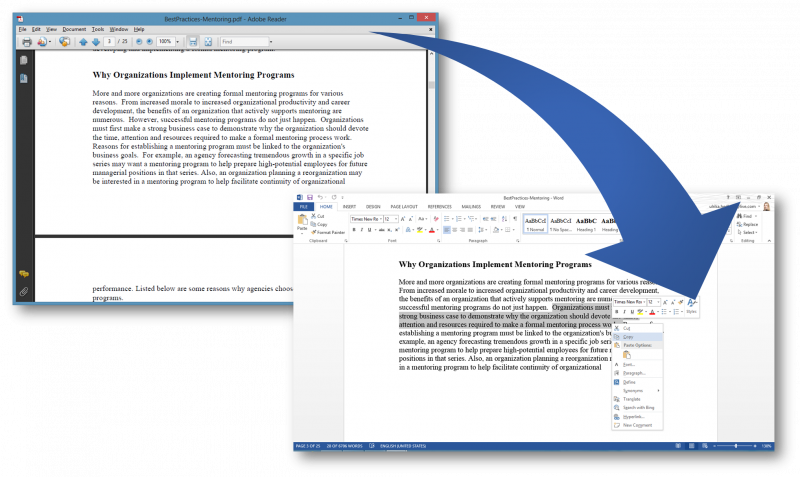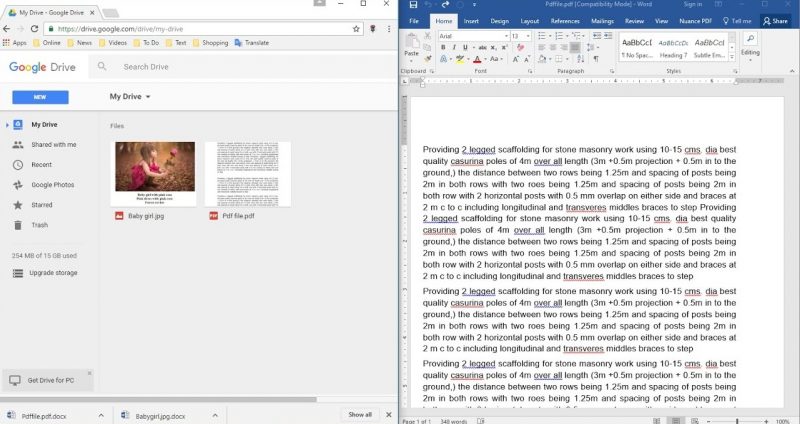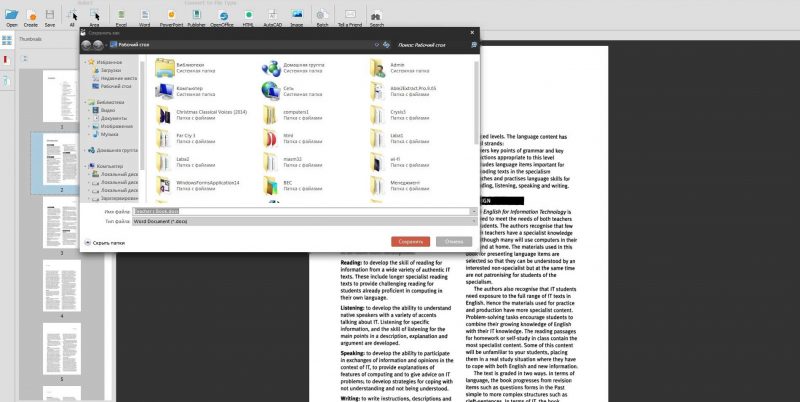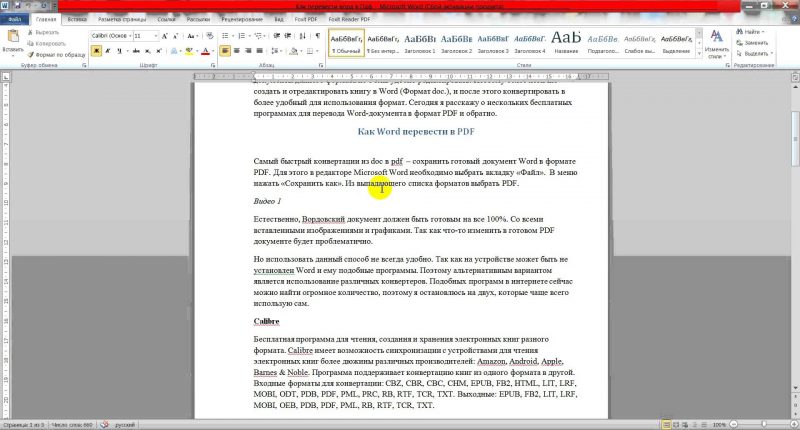PDF-Dokumente sind universell - sie können auf jedem Gerät geöffnet werden, das mit einer Vielzahl von Betriebssystemen ausgestattet ist. Überall sehen sie gleich aus und funktionieren gleich gut. In der Regel wird das PDF-Format verwendet, um E-Books, Magazine, einschließlich pädagogischer und wissenschaftlicher, zu veröffentlichen. Um mit den Informationen zu arbeiten, die ein solches Dokument enthält, müssen Sie manchmal eine Datei von einem Format in ein anderes konvertieren. Wir zeigen Ihnen einige einfache Möglichkeiten, wie Sie PDF in Word konvertieren können.
Materieller Inhalt:
Programme zum Konvertieren von PDF in Word
Es gibt viele Programme zum Konvertieren von PDF in Word. Lernen wir die günstigsten kennen - das ist Microsoft Word und kostenloses UniPDF.
Öffnen Sie eine der neuesten Versionen von Word. Wir gehen wie folgt vor:
- Wir wählen den Abschnitt "Datei" im oberen Menü, dann "Öffnen" und öffnen fett das PDF-Dokument, das wir konvertieren möchten.
- Nachdem Sie mit dieser Datei gearbeitet und sie bearbeitet haben, können Sie sie sowohl im vorherigen Format als auch als Dokument mit der Erweiterung doc, docx, speichern.
Auf diese Weise wird PDF in Word übersetzt.
Es ist zu beachten, dass beim Konvertieren einer PDF-Datei in Word möglicherweise eine Verzerrung des Dokuments auftritt. Seitenumbrüche befinden sich nicht an der Stelle, an der sie sich in der Dokumentdatei befinden.
Dies lässt sich leicht beheben, indem Sie sie einfach entfernen.
Ebenso können Sie die Rückübersetzung eines Word-Dokuments in ein PDF-Dokument durchführen und dieses in der entsprechenden Erweiterung speichern. Wählen Sie dazu im Menü den Bereich "Datei", dann "Speichern unter" und klicken Sie in der vorgeschlagenen Auswahl an Optionen auf die Zeile "PDF oder XPS".
In einigen Fällen enthält eine PDF-Datei viele Grafiken und Tabellen. Das Programm zum Konvertieren von PDF in Word hilft bei der Bewältigung eines solch komplexen Dokuments.Dies ist UniPDF, das im Vergleich zu Microsoft Office die Funktionen für solche Vorgänge erweitert hat. Die Qualität der konvertierten Dateien ist viel höher. Darüber hinaus gibt es zusätzliche Funktionen zum Konvertieren von PDF-Dateien in andere Formate als Word.
Um das Programm zu verwenden, müssen Sie es zuerst von der offiziellen Website auf Ihren Computer herunterladen und installieren:
Das Programm wird im automatischen Modus durch Doppelklick auf das entsprechende Symbol installiert.
Nach dem Entpacken und Installieren von UniPDF sollten Sie es starten und wie folgt vorgehen:
- Die gewünschte PDF-Datei muss durch Klicken mit der linken Maustaste gezogen und, ohne sie loszulassen, in das UniPDF-Hauptfenster eingefügt werden.
- Klicken Sie dann auf das Dateisymbol, um es auszuwählen.
- Klicken Sie nun auf die Schaltfläche "Konvertieren".
- Als Nächstes müssen Sie angeben, wo genau auf Ihrem Computer die konvertierte Datei gespeichert werden soll.
- Klicken Sie auf die Schaltfläche OK.
Die Bedienung des Dienstprogramms wird in einem speziellen Spaltenabschnitt mit dem Namen "Status" deutlich angezeigt. Wenn der Vorgang abgeschlossen ist, werden Sie in einer speziellen Meldung aufgefordert, die konvertierten Dokumente zu starten.
Online-Dienste zur Konvertierung von PDF in Word
Im Internet gibt es viele besonders nützliche Dienste, mit denen PDF-Dateien einfach und schnell in das Word-Format konvertiert werden können. Dies ist praktisch, da Sie sich nicht um die Installation und den Betrieb spezieller Programme kümmern müssen.
Hier ist eine kurze Liste solcher Dienste:
Ihre Arbeit erfolgt nach einem einzigen Prinzip. Sie müssen lediglich Ihre Datei mit der PDF-Erweiterung direkt online in den Dienst hochladen. Laden Sie am Ende der Konvertierung das bereits vorbereitete Word-Dokument über den angegebenen Link herunter.
Alle arbeiten ungefähr gleich. Sie laden Ihre PDF-Datei zu einem dieser Dienste hoch. Es wird direkt vom Dienst selbst konvertiert. Anschließend erhalten Sie einen Link zum Herunterladen eines bereits vollständig vorbereiteten Dokuments im Word-Format.
Mit Google Drive konvertieren
Kann ich mit Google Drive von PDF nach Word konvertieren? Dies ist eine weitere bequeme Methode zum Konvertieren von Dateien.
Cloud-Speicher kann einfach wie folgt verwendet werden:
- Zunächst müssen Sie Ihre PDF-Datei direkt auf Google Drive hochladen.
- Wenn der Vorgang abgeschlossen ist, klicken Sie mit der rechten Maustaste auf das Bild der Datei.
- Wählen Sie im angezeigten Menü den Befehl aus, um ein Dokument in einem neuen Browserfenster zu öffnen. Wechseln Sie dann zu einem neuen Fenster und speichern Sie es im Word-Format.
- Aktivieren Sie dazu im Menü "Datei" in der sich öffnenden Liste "Herunterladen als" und klicken Sie auf "Microsoft Word (docx)".
Achten Sie beim Herunterladen des Dokuments auf den Computer darauf, die Qualität zu überprüfen.
Überprüfen Sie, ob alle Seiten und Elemente fehlerfrei gespeichert wurden. Versuchen Sie andernfalls, den Vorgang zu wiederholen oder wenden Sie eine andere verfügbare Methode an - wenden Sie das Programm oder den Onlinedienst an.
Mögliche Probleme und Lösungen
Es kommt vor, dass die Informationen in einer PDF-Datei ein Bild und kein Text sind. Nachdem das Dokument in ein Wort übersetzt wurde, entsteht kein Text mit der Möglichkeit der nachträglichen Bearbeitung, sondern eine ganze Reihe von Bildern. Ein solches Dokument kann nicht bearbeitet werden.
In diesem Fall lohnt es sich, ein spezielles Programm zu verwenden, das Text aus Bildern erkennt. Solche Programme sind sowohl kostenpflichtig als auch kostenlos. Die beste Option ist das gleiche Google Drive, da es im Gegensatz zu anderen Programmen auch gescannte Seiten in das Textformat konvertieren kann.
Laden Sie dazu das Bild oder die PDF-Datei auf Google Drive hoch und öffnen Sie sie mit Google Text & Tabellen. Beim Öffnen beginnt der Erkennungsprozess und die Datei wird in einem Fenster in zwei Formen konvertiert - ein Bild und ein Text werden etwas niedriger angezeigt. Es ist leicht zugänglich zu kopieren.
Derselbe Text kann auch sofort im gewünschten Word-Format gespeichert werden, indem das Bild zunächst direkt im Google Text & Tabellen-Dienst gelöscht wird. Dabei bleibt nur der Text übrig.